
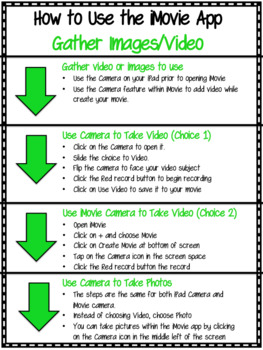
Your video will now start from the point where you’ve trimmed it. Step 2: Now, drag the yellow handlebar to the right of the clip till you trim the desired portion. Step 1: Tap on the video clip you want to trim or edit the length. If the selected clips don’t appear in the right order, you can press and hold on to a clip and then drag it to whatever position you wish. You’ll now see that all your selected media files will appear on the timeline. Once all files are selected, tap on Create Movie. Step 2: Select all the media files you wish to import by tapping on them and ticking the checkbox. Step 1: Open the iMovie app on your iPhone. Here’s how you can use the Movie mode on iMovie. This is also a great way to edit videos for YouTube on your iPhone. If you have a bunch of clips that you want to edit into a single video, this is the mode you should use. How to Edit iPhone Videos on iMovie Using Movie Mode Let’s go over each type of project one by one and tell you how you can use them to edit your videos in the best possible way.

Magic Movie: In this mode, you can select the clips of your choice and iMovie will merge them to create a compilation of sorts with automatic transitions and effects.Just choose a template, add clips, and let iMovie curate the final output. Storyboard: The storyboard mode uses predefined templates to create a video with your clips.Essentially, you’re creating a video from scratch here. If you want to merge clips, add music, or do any type of basic video editing, this is the project you need to select.
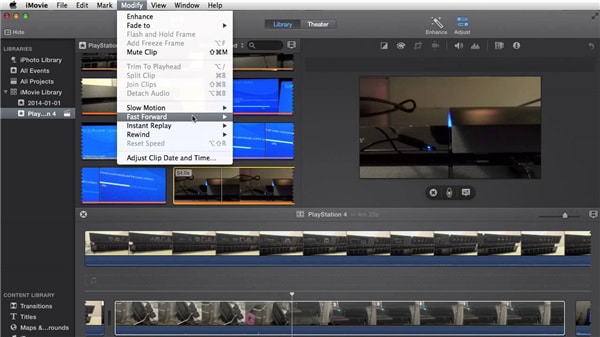
Movie: This is the standard video editing mode.Here are the 3 types of projects you can create – With the latest update to iMovie, Apple gives you 3 different project modes to choose from.


 0 kommentar(er)
0 kommentar(er)
